Using Samplerbox
Basic instructions for Samplerbox using Raspberry Pi 4 and Pimoroni Audio Pirate LineOut
Aug 19, 2021 Glenn Meader glenn@chromakinetics.com
Extensive, more detailed information on the latest Samplerbox usage and development is at: https://homspace.nl/samplerbox/
Using Samplerbox
Connect a speaker, a USB MIDI keyboard, and the power supply cord to the Raspberry PI.
When Samplerbox boots up, you see this.
If you press keys on your MIDI keyboard, you should be hearing sounds coming from the speaker.
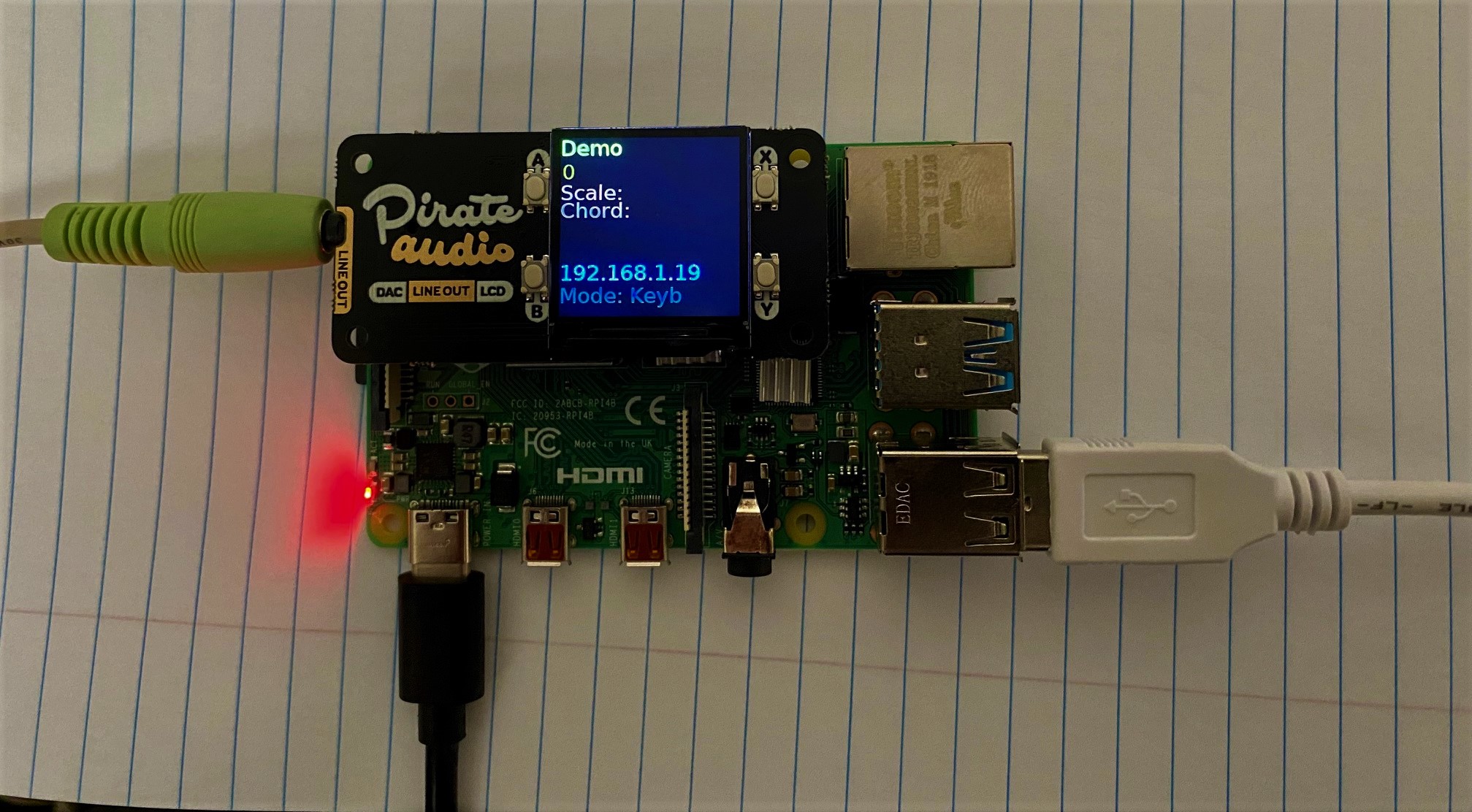
It shows you have the Demo instrument set (name of a collection of sound sample files) loaded.
Voice 0 is enabled
Scale and Chord are empty as those features are not currently enabled.
It shows the WIFI IP address that you can use to connect a browser to the SamplerBox's
internal webserver to control it. Just type 192.168.1.25 into your browser address field. (use the IP address shown on your Samplerbox, of course.)
Buttons
- The A and B buttons scroll up and down in the menu. (orange text)
- The X button selects the current menu item (it turns yellow)
- The Y button goes back to the previous menu level.
Changing the Instrument Set
Press the X button to see the General menu (orange text).

Press the X button to select the Preset menu item (it turns yellow when selected)
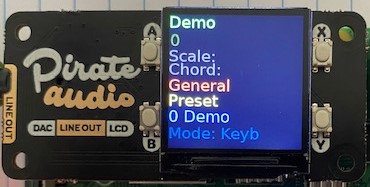
Now you can scroll through the available presets (Instrument Sets) using the A and B buttons. The instrument set will immediately load.
Three presets are included in the default installation:
0 Demo - 19 different voices and effects
1 MidiPlayer - 11 voices: organ, synths, guitars, drums, bell tower
2 Saw - just a simple sawtooth wave, only one voice

Here the "1 normal" voice of the "Demo" instrument set is enabled. Instrument sets can have more than one voice (subset of sounds) that you can select.
Press the A & B buttons when in the General menu to get to the Voice menu, and the X button to activate the Voice menu (turns yellow), then use the A & B buttons to scroll thru the voices.
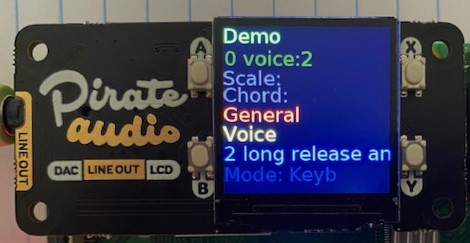
Here voice number 2 of the Demo preset is enabled.
Main Menu
- General - see below
- Arpeggiator
- Peak Limiter
- Overdrive
- Moog low pass
- Chorus effect
- VibrTremPanRotate effect
- Delay/Flanger effect
- Wah effect
- Reverb
General Menu
- Preset - change instrument set
- Voice - change voice within the current preset
- Scale - choose a major or minor scale
- Chord - choose a chord type
- Notemap
- FXpreset
- SoundVolume
- MidiVolume - change the MIDI volume 0-100
- Gain - change the gain 0-100
- Pitchrange - change the pitch range - default = 12
- MidiChannel - set the MIDI channel
- MidiDevices - choose the MIDI input device
- IP-addresses - view IP address
- WlessNetw - view SSID of the WiFi network
Using the Web Browser
Using a web browser to connect to your Samplerbox is an excellent way to view and gain understanding of all the available features. It is highly recommended that you connect and view the webpages that are in your Samplebox. Just type the IP address numbers (like this: 192.168.1.25) into yor browser address field. (use the actual IP address numbers shown on your Samplerbox screen, of course.)
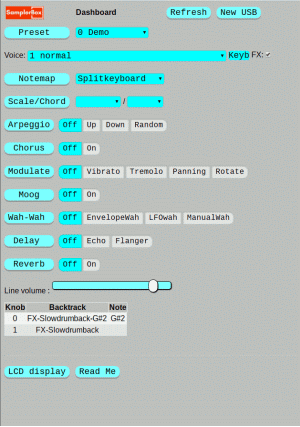
Complete documentation is available by clicking the Full Docs button at the bottom of the page. The Read Me button also shows some useful info.
Obtaining Samples
There are some sample files you can download from this website (see Samples at the top of the page)
There's more about obtaining samples for Samplerbox here: https://homspace.nl/samplerbox/SBsamples.html However this website seems to be down. a copy of that website's page is here: Here